Seznam témat
|
Obsah pro zvolené témaV seznamu témat můžete vyhledávat i bez diakritiky a program prohledává i obsah uložených témat. Partem.exe [FILE] - program po otevření načte zadaný soubor
Partem.exe -OPEN [FILE] - program také načte zadaný soubor Partem.exe -DIRECTORY [PATH] - program si změní výchozí složku na uvedenou cestu Partem.exe -[NAZEV.UDAJE] [HODNOTA] - program po otevření nastaví zadanou výchozí hodnotu - např.: Partem.exe -UDAJE.JMENO "Josef Ukázka" -UMRTI "05.01.2025" -NAROZENI "17.03.1945" Aktuální výpis obvykle naleznete v lokálním souboru C:\ProgramData\Partem\commands.txt
UDAJE.TITUL, UDAJE.JMENO, UDAJE.UMRTI, UDAJE.NAROZENI, UDAJE.VEK, UDAJE.VEKTEXT, UDAJE.OSLOVENI POHREB.DATUM, POHREB.MISTO, POHREB.CAS, POHREB.CASDO, POHREB.UVOD, POHREB.TEXTEM, POHREB.DENKONANI, POHREB.CASKONANI POHREB.OSTATKY1, POHREB.OSTATKY2, POHREB.OSTATKY3 UDAJE.PRIBEHSEL, UDAJE.PRIBEH BASEN.VYBER, BASEN.TEXT UDAJE.DODATEKLIST, UDAJE.DODATEK, UVODVETA.1UVOD, UVODVETA.2UVOD, UVODVETA.3NEXT, UVODVETA.4NEXT, UVODVETA.6KONEC, UVODVETA.5KONEC UDAJE.OZNAMENI, UDAJE.OZNAMENI1, UDAJE.OZNAMENI2, UDAJE.OZNAMENI3, UDAJE.OZNAMENI4, UDAJE.OZNAMENI5 UVODVETA.VZTAH, UVODVETA.VZTAHDALSI POZUST.UVOD, POZUS.DOPLNEK, POZUS.ZAVER POZUST01.JMENO, POZUST01.VZTAH, POZUST01.VZTAH2 POZUST02.JMENO, POZUST02.VZTAH, POZUST02.VZTAH2 POZUST03.JMENO, POZUST03.VZTAH, POZUST03.VZTAH2 POZUST04.JMENO, POZUST04.VZTAH, POZUST04.VZTAH2 POZUST05.JMENO, POZUST05.VZTAH, POZUST05.VZTAH2 POZUST06.JMENO, POZUST06.VZTAH, POZUST06.VZTAH2 POZUST07.JMENO, POZUST07.VZTAH, POZUST07.VZTAH2 POZUST08.JMENO, POZUST08.VZTAH, POZUST08.VZTAH2 POZUST09.JMENO, POZUST09.VZTAH, POZUST09.VZTAH2 POZUST10.JMENO, POZUST10.VZTAH, POZUST10.VZTAH2 ZAVER.UVOD, ZAVER.STRED, ZAVER.KONEC, ZAVER.TEXTEM ZAVER.DODATEK1, ZAVER.DODATEK2 PRINT.PATA UVOD.CAST01, UVOD.CAST02, UVOD.CAST03, UVOD.CAST05, UVOD.CAST04, UVOD.CAST08, UVOD.CAST07, UVOD.CAST06 UVOD.TEXTEM Pro změnu licence programu na tomto počítači, klikněte na stav vaší licence zde.
Pro získání kódu vašeho počítače, zadejte novou licenci jako slovo "demoverze" a potvrďte. Vpravém dolním rohu je pak vypsáno celé číslo aktuální verze programu. Výběr souboru provedete i dvojitým poklepání myší anebo klávesou Enter.
Aktuálně zvolený prvek je zvětšen a barevně podbarven. Aktualizovat - klávesa F5 - program znova prohledá aktuální složku na soubory typu .partem
Zvolit jinou složku - vyberete si novou složku pro zobrazení Vykreslit náhledy do... - program zobrazí Dialog pro výběr složky, do této složky vygeneruje náhledy souborů .partem - náhledy jsou obrázky typu PNG v rozlišení 160px na šířku Vykreslit tisky do... - program zobrazí Dialog pro výběr složky, do této složky vygeneruje tisky souborů .partem - tisky jsou obrázky typu PNG v úplném dostupném rozilšení (obvykle 2100x2970 px) Přerušit vykreslování - klávesa ESC - program přeruší probíhající vykreslování náhledů i tisků Dvojitým poklepáním vyvoláte Dialog pro výběr libovolné složky. Dialog pro výběr libovolné složky z počítače. Výběr souboru provedete i dvojitým poklepání myší anebo klávesou Enter.
Aktuálně zvolený prvek je zvětšen a barevně podbarven. Náhledy obrázků můžete zvětšit a zmenšit přidržením klávesy CTRL a kolečkem myši. Obrázky můžete vyhledávat přímo psaním jejich názvu. Klasický textový editor, určený pro zadání i víceřádkového textu.
Změnu textu musíte potvrdit tlačítkem OK Pro další zarovnání textu Básně lze používat opakující se mezery. Přepne parametr Zarovnání textu u prvku Básně na Nastřed Přepne parametr Zarovnání textu u prvku Básně na Vlevo Přepne parametr Zarovnání textu u prvku Básně na Vpravo Posunete prvek Básně o kus dolů.
Tlačítko nemusíte mačkat opakovaně, pro opakovaný posun na větší vzdálenost stačí myší tlačítko přidržet zmačknuté. Posunete prvek Básně o kus vlevo.
Tlačítko nemusíte mačkat opakovaně, pro opakovaný posun na větší vzdálenost stačí myší tlačítko přidržet zmačknuté. Posunete prvek Básně o kus vpravo.
Tlačítko nemusíte mačkat opakovaně, pro opakovaný posun na větší vzdálenost stačí myší tlačítko přidržet zmačknuté. Posunete prvek Básně o kus nahoru.
Tlačítko nemusíte mačkat opakovaně, pro opakovaný posun na větší vzdálenost stačí myší tlačítko přidržet zmačknuté. Textové pole pro zadání obsahu básně BASEN.TEXT Full-textové vyhledávání básní z jejich seznamu.
Pokud je výsledný počet nalezených básní nízký, program zobrazí jejich nabídku v parametru Báseň. Pokud je výsledkem jen právě jediná báseň, je rovnou načtena. Vyhledávání je bez ohledu na české znaky a zadaný text se může vyskytovat kdekoliv v textu básně.
Můžete zadat i jen část slova a nezáleží na použité velikosti písma. Např. "23", "jaro", "srdc", "mat" atp. Vymažete text pro vyhledávání, a do nabídky básní načtete jejich celý seznam. Program nabízí rychlý výběr básní, které odpovídají zadanému textu u Vyhledávání básní.
Výběrem básně přepíšete celý obsah pole určeného pro obsah básně. BASEN.VYBER Všechny obrázky dokumentu jsou seřazeny podle svého parametru Pořadí přes sebe a Pozice nahoře. Čtvrtý obrázek je čtvrtý v tomto pořadí. Zvětšíte prvek Čtvrtého obrázku všemi směry.
Tlačítko nemusíte mačkat opakovaně, pro opakované zvětšování stačí myší tlačítko přidržet zmačknuté. U prvku Čtvrtého obrázku přepínáte parametr Vnitřní okraj mezi hodnotou 0 a 1. Tedy klasické a horizontálně zrcadlené zobrazení. Zmenšíte prvek Čtvrtého obrázku všemi směry.
Tlačítko nemusíte mačkat opakovaně, pro opakované zmenšování stačí myší tlačítko přidržet zmačknuté. Posunete prvek Čtvrtého obrázku o kus dolů.
Tlačítko nemusíte mačkat opakovaně, pro opakovaný posun na větší vzdálenost stačí myší tlačítko přidržet zmačknuté. Posunete prvek Čtvrtého obrázku o kus vlevo.
Tlačítko nemusíte mačkat opakovaně, pro opakovaný posun na větší vzdálenost stačí myší tlačítko přidržet zmačknuté. Posunete prvek Čtvrtého obrázku o kus vpravo.
Tlačítko nemusíte mačkat opakovaně, pro opakovaný posun na větší vzdálenost stačí myší tlačítko přidržet zmačknuté. Posunete prvek Čtvrtého obrázku o kus nahoru.
Tlačítko nemusíte mačkat opakovaně, pro opakovaný posun na větší vzdálenost stačí myší tlačítko přidržet zmačknuté. Obrázek použitý jako parametr Čtvrtého obrázku.
Obrázek lze vybrat z nabídky všech pro program dostupných obrázků. Obrázek lze také zapsat jako souborovou cestu na lokální soubor. Změna pořadí obrázků v dokumentu může změnit jejich pořadí v této nabídce, pokud mají obrázky stejné hodnoty parametru Přes sebe. Ze souboru - program nabídne Dialog pro klasické vyhledání souboru
Hledat - program nabídne dostupné soubory v grafickém výběru Prvku Čtvrtého obrázku nastavujete parametr Průhlednost. Prvku Čtvrtého obrázku nastavujete parametr Úhel natočení. Prvku Čtvrtého obrázku nastavujete parametr Základní barva.
Barvy lze nastavit v těchto číselných hodnotách: 0 - žádná barva 1 - ČB - černobílý filtr 2..255 - hodnota odstínu barvy (HUE) Obrázek může být typu BMP, JPG anebo PNG.
Obrázek není součástí tisku, je pouze zobrazen na obrazovce. Obrázek slouží pro rychlé nastavení obsahu při tisku do již natištěných dokumentů anebo třeba pro kopírování designu. Po výběru souboru zobrazí program posuvník pro vaše nastavení jeho průhlednosti (sytosti). Program nabídne standardní Dialog pro otevření souboru. Můžete nastavit hodnoty 0 až 255. Obrázek může být typu BMP, JPG anebo PNG.
Obrázek je tisknut ve vrstvě Papír v pozadí, tedy jako první. Po výběru souboru zobrazí program posuvník pro vaše nastavení jeho průhlednosti (sytosti). Program nabídne standardní Dialog pro otevření souboru. Můžete nastavit hodnoty 0 až 255. Každý dokument Partem se skládá z těchto vrstev: 1 - Rámeček 2 - Styl 3 - Obrázek 4 - Pozůstalí 5 - Překryv Posunete všechny prvky vrstvy pro Pozůstalé o kus dolů.
Tlačítko nemusíte mačkat opakovaně, pro opakovaný posun na větší vzdálenost stačí myší tlačítko přidržet zmačknuté. Posunete všechny prvky vrstvy pro Pozůstalé o kus vlevo.
Tlačítko nemusíte mačkat opakovaně, pro opakovaný posun na větší vzdálenost stačí myší tlačítko přidržet zmačknuté. Posunete všechny prvky vrstvy pro Pozůstalé o kus vpravo.
Tlačítko nemusíte mačkat opakovaně, pro opakovaný posun na větší vzdálenost stačí myší tlačítko přidržet zmačknuté. Posunete všechny prvky vrstvy pro Pozůstalé o kus nahoru.
Tlačítko nemusíte mačkat opakovaně, pro opakovaný posun na větší vzdálenost stačí myší tlačítko přidržet zmačknuté. Posunete všechny prvky vrstvy od středu dál.
Tlačítko nemusíte mačkat opakovaně, pro opakovaný posun na větší vzdálenost stačí myší tlačítko přidržet zmačknuté. Posunete všechny prvky vrstvy blíž k jejich středu.
Tlačítko nemusíte mačkat opakovaně, pro opakovaný posun na větší vzdálenost stačí myší tlačítko přidržet zmačknuté. Použitá šablona vrstvy pro Pozůstalé. Šablona pro Pozůstalé určuje jejich počet a rozmístění v dokumentu.
Pokud si vyberete novou šablonu, změnu ihned uvidíte v Dokumentu. Tlačítkem hledat můžete zvolit vrstvu z grafické nabídky. Ne, změnou šablony nikdy nepřijdete o již jednou vyplněné údaje.
Pokud nová šablona některé prvky neobsahuje, nejsou pouze zobrazeny. Program prochází všechny soubory typu .partem v určené složce Template.
Z nalezených souborů nabízí takové, které obsahují prvky ve vrstvě pro Pozůstalé (vrstva č. 4). Program vám nabídne dostupné šablony v grafické nabídce. Každý dokument Partem se skládá z těchto vrstev: 1 - Rámeček 2 - Styl 3 - Obrázek 4 - Pozůstalí 5 - Překryv Použitá šablona vrstvy pro rámečky.
Pokud si vyberete novou šablonu, změnu ihned uvidíte v Dokumentu. Tlačítkem hledat můžete zvolit vrstvu z grafické nabídky. Ne, změnou šablony nikdy nepřijdete o již jednou vyplněné údaje.
Pokud nová šablona některé prvky neobsahuje, nejsou pouze zobrazeny. Program prochází všechny soubory typu .partem v určené složce Template.
Z nalezených souborů nabízí takové, které obsahují prvky ve vrstvě pro Rámečky (vrstva č. 1). Program vám nabídne dostupné šablony v grafické nabídce. Každý dokument Partem se skládá z těchto vrstev: 1 - Rámeček 2 - Styl 3 - Obrázek 4 - Pozůstalí 5 - Překryv Posunete všechny prvky vrstvy Stylu o kus dolů.
Tlačítko nemusíte mačkat opakovaně, pro opakovaný posun na větší vzdálenost stačí myší tlačítko přidržet zmačknuté. Posunete všechny prvky vrstvy Stylu o kus vlevo.
Tlačítko nemusíte mačkat opakovaně, pro opakovaný posun na větší vzdálenost stačí myší tlačítko přidržet zmačknuté. Posunete všechny prvky vrstvy Stylu o kus vpravo.
Tlačítko nemusíte mačkat opakovaně, pro opakovaný posun na větší vzdálenost stačí myší tlačítko přidržet zmačknuté. Posunete všechny prvky vrstvy Stylu o kus nahoru.
Tlačítko nemusíte mačkat opakovaně, pro opakovaný posun na větší vzdálenost stačí myší tlačítko přidržet zmačknuté. Posunete všechny prvky vrstvy Stylu od středu dál.
Tlačítko nemusíte mačkat opakovaně, pro opakovaný posun na větší vzdálenost stačí myší tlačítko přidržet zmačknuté. Posunete všechny prvky vrstvy Stylu blíž k jejich středu.
Tlačítko nemusíte mačkat opakovaně, pro opakovaný posun na větší vzdálenost stačí myší tlačítko přidržet zmačknuté. Použitá šablona vrstvy pro styl. Šablona pro styl určuje rozmístění textu a nastavení písma.
Pokud si vyberete novou šablonu, změnu ihned uvidíte v Dokumentu. Tlačítkem hledat můžete zvolit vrstvu z grafické nabídky. Ne, změnou šablony nikdy nepřijdete o již jednou vyplněné údaje.
Pokud nová šablona některé prvky neobsahuje, nejsou pouze zobrazeny. Program prochází všechny soubory typu .partem v určené složce Template.
Z nalezených souborů nabízí takové, které obsahují prvky ve vrstvě pro Styl (vrstva č. 2). Program vám nabídne dostupné šablony v grafické nabídce. Nabídku frází najdete v Knihovně pod tématem ZAVER.DODATEK1 Všechny obrázky dokumentu jsou seřazeny podle svého parametru Pořadí přes sebe a Pozice nahoře. Druhý obrázek je druhý v tomto pořadí. Zvětšíte prvek Druhého obrázku všemi směry.
Tlačítko nemusíte mačkat opakovaně, pro opakované zvětšování stačí myší tlačítko přidržet zmačknuté. U prvku Druhého obrázku přepínáte parametr Vnitřní okraj mezi hodnotou 0 a 1. Tedy klasické a horizontálně zrcadlené zobrazení. Zmenšíte prvek Druhého obrázku všemi směry.
Tlačítko nemusíte mačkat opakovaně, pro opakované zmenšování stačí myší tlačítko přidržet zmačknuté. Posunete prvek Druhého obrázku o kus dolů.
Tlačítko nemusíte mačkat opakovaně, pro opakovaný posun na větší vzdálenost stačí myší tlačítko přidržet zmačknuté. Posunete prvek Druhého obrázku o kus vlevo.
Tlačítko nemusíte mačkat opakovaně, pro opakovaný posun na větší vzdálenost stačí myší tlačítko přidržet zmačknuté. Posunete prvek Druhého obrázku o kus vpravo.
Tlačítko nemusíte mačkat opakovaně, pro opakovaný posun na větší vzdálenost stačí myší tlačítko přidržet zmačknuté. Posunete prvek Druhého obrázku o kus nahoru.
Tlačítko nemusíte mačkat opakovaně, pro opakovaný posun na větší vzdálenost stačí myší tlačítko přidržet zmačknuté. Obrázek použitý jako parametr Druhého obrázku.
Obrázek lze vybrat z nabídky všech pro program dostupných obrázků. Obrázek lze také zapsat jako souborovou cestu na lokální soubor. Změna pořadí obrázků v dokumentu může změnit jejich pořadí v této nabídce, pokud mají obrázky stejné hodnoty parametru Přes sebe. Ze souboru - program nabídne Dialog pro klasické vyhledání souboru
Hledat - program nabídne dostupné soubory v grafickém výběru Prvku Druhého obrázku nastavujete parametr Průhlednost. Prvku Druhého obrázku nastavujete parametr Úhel natočení. Prvku Druhého obrázku nastavujete parametr Základní barva.
Barvy lze nastavit v těchto číselných hodnotách: 0 - žádná barva 1 - ČB - černobílý filtr 2..255 - hodnota odstínu barvy (HUE) Vycentrovat - klávesa C - všechny označené prvky se horizontálně vycentrují podle prvního prvku, Seskupit - klávesa G - spojíte označené prvky do jedné skupiny, kterou ovládáte současně, Rozdělit - klávesa U - rozdělíte seskupené prvky, pokud jsou součástí skupiny
Krok zpět - klávesa CTRL+Z - vrátíte poslední stav editace, stejně jako tlačítko Undo Krok vpřed - klávesa CTRL+Y - zopakujete poslední akci navrácenou použitím Kroku zpět, Zobrazovat střed prvku - klávesa L - v dokumentu jsou zobrazeny středová šedá linka od vybraného prvku Zobrazovat okraje - klávesa O - v dokumentu jsou zobrazeny pomyslné okraje dokumentu Kopírovat do schránky - klávesa CTRL+C - zkopírujete označené prvky do schránky Vložit ze schránky - klávesa CTRL+V - vložíte prvky uložené ve schránce do dokumentu Zobrazovat lupu - klávesa F1 - zobrazíte panel se zobrazením výřezu dokumentu ve kvalitě tisku Přepne aktuální zobrazení zpět na Design obsahu.
Pokud máte v Editaci vybraný aktuální prvek, přepne se Design na tento prvek. Zobrazení pro společnou práci s klientem.
Program schová celý levý panel s jednotivými údaji. Prvky dokumentu lze pohybovat myší stejně, jako v režimu Editace. Program zobrazí (zmenší) dokument na celou dostupnou výšku. Program zobrazí (zmenší) dokument tak, aby jste viděli 75% jeho výšky. Přepínáte funkci Automatického přibližování.
Pokud je funkce aktivní, náhled dokumentu se vždy přizpůsobuje aktuálně vybranému prvku. Program zobrazuje aktuální hodnotu použitého zvětšení. Zvětšíte zobrazení náhledu o 1 procento.
Tlačítko nemusíte mačkat opakovaně, pro opakovanou změnu stačí myší tlačítko přidržet zmačknuté. Zobrazení dokumentu v poměru 1:1 vůči obrazovým bodům na obrazovce. Zmenšíte zobrazení náhledu o 1 procento.
Tlačítko nemusíte mačkat opakovaně, pro opakovanou změnu stačí myší tlačítko přidržet zmačknuté. - Basen - Oznameni - Titul - JmenoPrijmeni - Sdeleni - Rozlouceni - Dodatek - JmenemRodiny - PozustaliJmeno - ProjevSoustrasti - Pata Obvykle jde o font prvku Básně.
Kliknutím vyvoláte dialog pro změnu daného Fontu. Obvykle použité pro dodatek za jmény Pozůstalích.
Kliknutím vyvoláte dialog pro změnu daného Fontu. Obvykle použité pro úvod části Pozůstalích.
Kliknutím vyvoláte dialog pro změnu daného Fontu. Obvykle použité pro Jméno zemřelého.
Kliknutím vyvoláte dialog pro změnu daného Fontu. Ovykle použité pro prvek Oznámení, část před jménem.
Kliknutím vyvoláte dialog pro změnu daného Fontu. Obvykle použité pro reklamní sdělení v patě dokumentu.
Kliknutím vyvoláte dialog pro změnu daného Fontu. Obvykle použité pro jména Pozůstalích.
Kliknutím vyvoláte dialog pro změnu daného Fontu. Obvykle použité pro vztahy Pozůstalích, uváděné pod jejich jmény.
Kliknutím vyvoláte dialog pro změnu daného Fontu. Obvykle použité pro závěrečný text dokumentu, za jmény Pozůstalích.
Kliknutím vyvoláte dialog pro změnu daného Fontu. Obvykle použité pro sdělení místa a termínu konání posledního rozloučení.
Kliknutím vyvoláte dialog pro změnu daného Fontu. Obvykle použité pro druhou část sdělení, často uváděné za Jménem zemřelého.
Kliknutím vyvoláte dialog pro změnu daného Fontu. obvykle použitý pro titul "pan" nebo "paní" před Jménem.
Kliknutím vyvoláte dialog pro změnu daného Fontu. Název a stav údajů na aktuální stránce.
Pokud máte všechny údaje vyplněné a jsou podbarvené zelenou barvou, zobrazí se většinou oznámení "..je OK". - V opačném případě program vypíše seznam údajů, které ještě zbývá vyplnit a chybějící údaje podbarví červeně. Program za řádně zapsané údaje považuje až jejich potvrzení klávesou Enter anebo přepnutím kurzoru na další údaj. Kliknutím na tento nadpis zrušíte výběr prvku v Dokumentu.
Pokud používáte Automatické přiblížení, brzy se v náhledu zobrazí celý dokument. Průvodce je rozdělený na jednotlivé stránky.
Údaje jsou zde k dispozici až ve chvíli, kdy jsou také použité v Dokumentu. Začněte výberem použité vrstvy, obvykle na první záložce Vzhled. Zavřete tento panel Knihovny. Uložíte celou aktuální Knihovnu do souboru, který vždy volíte v zobrazeném Dialogu. Pokud máte zvolený aktuální záznam Nápovědy, vložíte další popis.
Popis představují až dvě speciální stránky Nápovědy označené dodatkem ke kódu ".popis1" a ".popis2". Tyto popisy umožňují ke každé volbě přidávat vlastní samostatné dodatky. Pokud máte zvolený aktuální záznam Nápovědy, a tento záznam Nápovědy je označen kódem s tečkou, vložíte popis do nadřazeného prvku.
Nadřazený prvek se pozná shodným začátkem kódu. Např. "Panel3.bAddManual" a "Panel3.bAddManualParent" sdílejí stejnou nadřazenou stránku pro "Panel3". Tato nadřazená stránka Nápovědy je zobrazena vždy u každého prvku. Toto je ukázková stránka, jak by vypadala pro všechna tlačítka Panelu3 Pokud máte zvolený aktuální záznam Nápovědy a volbu potvrdíte, vybraný záznam z knihovny smažete. Volbou vyvoláte dialog pro uložení Manuálu do souboru.
Potvrzením provedete uložení, pokud soubor existuje, musíte ještě potvrdit jeho přepsání. Program exportuje vždy celý Manuál, bez ohledu na aktuální filtrování. Volbou vyvoláte dialog pro Načtení souboru manuálu.
Potvrzením přepíšete váš celý Manuál obsahem zvoleného souboru. Pokud máte svůj aktuální manuál rozepsaný, nejdříve si obsah uložte. Načtením jiného manuálu přijdete o všechny své aktuální změny. Technický popis aktuálního souboru.
Kliknutím na tento popis soubor otevřete ve Výchozím programu vašeho systému Windows. Program přesune do archívu všechny soubory z uvedených složek.
Vhodné třeba pro výměnu Internetového úložiště anebo obnovení jeho obsahu. Archiv naleznete ve své pracovní složce, obvykle C:\Users\[Uživatel]\AppData\Roaming\Partem Vyhledávání témat uložených v knihovně, i za jejich jednotlivé položky. Vyhledávání je bez ohledu na české znaky a zadaný text se může vyskytovat kdekoliv v názvu témat.
Pokud žádné téma zvolenému textu neodpovídá, program ještě prohledá kompletní data. Můžete zadat i jen část obsahu a nezáleží na použité velikosti písma. Např. "jaro", "bratr", "text" atp. Tlačítko vymaže obsah pole pro vyhledávání. Zobrazí se tak celý seznam témat Knihovny. Seznam dostupných známých složek programu.
Pouze soubory z těchto složek program synchronizuje s Internetovým úložištěm, pokud jej máte nakonfigurovaný. Seznam témat Knihovny.
Výběr tématu provedete dvojím poklepáním na vybrané téma. Pokud máte zadaný filtr, jsou zobrazeny jen ta témata, která danému filtru odpovídají. Zobrazí anebo Aktualizuje nabídku dostupných souborů .parte, ze kterých je možné převzít jejich shodnou Aktuální vrstvu.
Seznam souborů je tedy filtrován podle zvolené Aktuální vrstvě a soubor musí ve stejné vrstvě nějaké prvky obsahovat. Pokud nemáte Aktuální vrstvu zvolenou, musíte si ji nejdříve zvolit a pak znova stisknout toto tlačítko. Seznam souborů je filtrován podle zvolené Aktuální vrstvy. Soubory musí ve stejné vrstvě nějaké prvky obsahovat.
Seznam souborů je dostupný pouze, pokud je zamačknuta volba "Vlož jinou vrstvu" a máte zvolenou Aktuální vrstvu. Pokud máte zamačknuté tlačítko Vlož jinou vrstvu, tak každou volbou souboru ze seznamu přepíšete všechny prvky v dané Aktuální vrstvě. Pokud máte zamačknuté tlačítko Vlož jinou vrstvu, tak každou volbou souboru ze seznamu přepíšete všechny prvky v dané Aktuální vrstvě. Zobrazí nabídku souborů v samostatném grafickém seznamu. Vytvoříte do dokumentu nový prvek typu Kolečko (TCell).
Prvek vytváříte vždy do Aktuální vrstvy, nebo do vrstvy zvoleného prvku. Pokud máte v dokumentu aktuálně zvolený jiný prvek, který je také Kolečko, vytvoříte jeho kopii. Pokud prvek zvolený nemáte, vytvoříte prvek o základní velikosti a umístění. Vytvoříte do dokumentu nový prvek typu Kruh (TCellBorder).
Prvek vytváříte vždy do Aktuální vrstvy, nebo do vrstvy zvoleného prvku. Pokud máte v dokumentu aktuálně zvolený jiný prvek, který je také Kruh, vytvoříte jeho kopii. Pokud prvek zvolený nemáte, vytvoříte prvek o základní velikosti a umístění. Vytvoříte do dokumentu nový prvek typu Rámeček (TFrame).
Prvek vytváříte vždy do Aktuální vrstvy, nebo do vrstvy zvoleného prvku. Pokud máte v dokumentu aktuálně zvolený jiný prvek, který je také Rámeček, vytvoříte jeho kopii. Pokud prvek zvolený nemáte, vytvoříte prvek o základní velikosti a umístění. Vytvoříte do dokumentu nový prvek typu Horizontála (THorizontalLine).
Prvek vytváříte vždy do Aktuální vrstvy, nebo do vrstvy zvoleného prvku. Pokud máte v dokumentu aktuálně zvolený jiný prvek, který je také Horizontála, vytvoříte jeho kopii. Pokud prvek zvolený nemáte, vytvoříte prvek o základní velikosti a umístění. Vytvoříte do dokumentu nový prvek typu Obrázek (TImageObject).
Prvek vytváříte vždy do Aktuální vrstvy, nebo do vrstvy zvoleného prvku. Pokud máte v dokumentu aktuálně zvolený jiný prvek, který je také Obrázek, vytvoříte jeho kopii. Pokud prvek zvolený nemáte, vytvoříte prvek o základní velikosti a umístění. Vytvoříte do dokumentu nový prvek typu Oblý rámeček (TRectangle).
Prvek vytváříte vždy do Aktuální vrstvy, nebo do vrstvy zvoleného prvku. Pokud máte v dokumentu aktuálně zvolený jiný prvek, který je také Oblý rámeček, vytvoříte jeho kopii. Pokud prvek zvolený nemáte, vytvoříte prvek o základní velikosti a umístění. Vytvoříte do dokumentu nový prvek typu Text (TTextObject).
Prvek vytváříte vždy do Aktuální vrstvy, nebo do vrstvy zvoleného prvku. Pokud máte v dokumentu aktuálně zvolený jiný prvek, který je také Text, vytvoříte jeho kopii. Pokud prvek zvolený nemáte, vytvoříte prvek o základní velikosti a umístění. Vytvoříte do dokumentu nový prvek typu Vertikála (TVericalLine).
Prvek vytváříte vždy do Aktuální vrstvy, nebo do vrstvy zvoleného prvku. Pokud máte v dokumentu aktuálně zvolený jiný prvek, který je také Vertikála, vytvoříte jeho kopii. Pokud prvek zvolený nemáte, vytvoříte prvek o základní velikosti a umístění. Po potvrzení dotazu smažete zvolené prvky v dokumentu. Zobrazíte správce dostupných souborů programu a Internetového úložiště. Program vygeneruje nový náhodný dokument dosazením náhodných hodnot do všech součástí Designu.
Pro náhodná jména program obsahuje cca 50 obvyklých českých jmen a příjmení, která náhodně kombinuje. Za případnou shodu s existujícími lidmi nemůžeme a vzniká zcela náhodou. Přepnete zobrazení panelu Knihovny textů.
Knihovna slouží pro opravu textů programu. Všechny obrázky dokumentu jsou seřazeny podle svého parametru Pořadí přes sebe a Pozice nahoře. Hlavní obrázek je první v tomto pořadí. Zvětšíte prvek Hlavního obrázku všemi směry.
Tlačítko nemusíte mačkat opakovaně, pro opakované zvětšování stačí myší tlačítko přidržet zmačknuté. U prvku Hlavního obrázku přepínáte parametr Vnitřní okraj mezi hodnotou 0 a 1. Tedy klasické a horizontálně zrcadlené zobrazení. Zmenšíte prvek Hlavního obrázku všemi směry.
Tlačítko nemusíte mačkat opakovaně, pro opakované zmenšování stačí myší tlačítko přidržet zmačknuté. Posunete prvek Hlavního obrázku o kus dolů.
Tlačítko nemusíte mačkat opakovaně, pro opakovaný posun na větší vzdálenost stačí myší tlačítko přidržet zmačknuté. Posunete prvek Hlavního obrázku o kus vlevo.
Tlačítko nemusíte mačkat opakovaně, pro opakovaný posun na větší vzdálenost stačí myší tlačítko přidržet zmačknuté. Posunete prvek Hlavního obrázku o kus vpravo.
Tlačítko nemusíte mačkat opakovaně, pro opakovaný posun na větší vzdálenost stačí myší tlačítko přidržet zmačknuté. Posunete prvek Hlavního obrázku o kus nahoru.
Tlačítko nemusíte mačkat opakovaně, pro opakovaný posun na větší vzdálenost stačí myší tlačítko přidržet zmačknuté. Obrázek použitý jako parametr Hlavního obrázku.
Obrázek lze vybrat z nabídky všech pro program dostupných obrázků. Obrázek lze také zapsat jako souborovou cestu na lokální soubor. Nové obrázky stačí zkopírovat do nastavené složky. Obvykle je to složka \Images ve složce programu. Ze souboru - program nabídne Dialog pro klasické vyhledání souboru
Hledat - program nabídne dostupné soubory v grafickém výběru Prvku Hlavního obrázku nastavujete parametr Průhlednost. Prvku Hlavního obrázku nastavujete parametr Úhel natočení. Prvku Hlavního obrázku nastavujete parametr Základní barva.
Barvy lze nastavit v těchto číselných hodnotách: 0 - žádná barva 1 - ČB - černobílý filtr 2..255 - hodnota odstínu barvy (HUE) Nabídka prvků z vybrané aktuální vrstvy. Slouží pro výběr prvku bez určení myší.
Aktuální prvek můžete vybrat také poklikáním myši v Náhledu. Pokud máte vybráno více prvků v Náhledu, je zde zobrazen pouze první. Během editace se zvýrazňují prvky jen z vybrané vrstvy. Stejně je omezena i nabídka Aktuálních prvků.
Aktuální vrstvu můžete změnit dvojitým poklikáním myší na libovolný prvek v Náhledu. Každý dokument Partem se může skládat z těchto vrstev: 1 - Rámeček 2 - Styl 3 - Obrázek 4 - Pozůstalí 5 - Překryv
Program vždy vykresluje všechny prvky postupně z jednotlivých vrstev v tomto určeném pořadí. Parametr určující pořadí prvků má tedy vliv jen na pořadí prvků v rámci stejné vrstvy. Např. všechny prvky umístěné ve vrstvě Rámeček, budou vždy vytištěni před všemi ostatními prvky z ostatních vrstev. Každý tiskový prvek vždy náleží do jedné z těchto vrstev. Při volbě konkrétní šablony (např. Rámeček), program vždy nahradí celý obsah konkrétní vrstvy. Změnou Aktuální vrstvy nezměníte umístění zvoleného prvku. Pro změnu umístění musíte opravit parametr Umístění ve vrstvě. Zarovnání Hlavního i Druhého textu pro Textové prvky.
Pro prvky typu Obrázek určuje zarovnání zmenšeného obrázku při přizpůsobení obrazu na výšku. - Vlevo - Vpravo - Nastřed Jednotky jsou uváděné v bodech RGB barvy, tedy 0 až 255.
Průhlednost obrázku určuje při tisku sytost barvy. V nápovědě editačního prvku je zobrazena celá ARGB hodnota použité Barvy: Tedy vypsané čtyři hodnoty v pořadí Alpha, Red, Green a Blue Tedy Průhlednost - Červená - Zelená - Modrá (např. 255.0.0.0) Posuvníkem můžete určovat hodnoty od 0 do + 255 stupňů. Jednotky jsou uváděné v celých stupních.
Program Partem umí zatím otáčet pouze prkvy typu Obrázek. Posuvníkem můžete určovat hodnotu od - 360 do + 360 stupňů. Barva je pro různé typy prvků použita různě:
- pro Rámečky, Kruhy, Čáry - barva okraje, výplně - pro Text - barva fontu - pro Obrázek - barva barevného přelivu: 0 - žádná 1 - ČernoBílý filtr Ostatní hodnoty představují odstín barvy (HUE) od 2 do 255 Nabídka Dialogu pro výběr barvy Parametr určuje umístění prvku ve zvolené vrstvě.
Každý prvek musí být umístěný v některé z vrstev (1 až 5). Při změně parametru program přepne zobrazení na shodnou Aktuální vrstvu. Každý dokument Partem se může skládat z těchto vrstev: 1 - Rámeček 2 - Styl 3 - Obrázek 4 - Pozůstalí 5 - Překryv
Např. všechny prvky umístěné ve vrstvě Rámeček, budou vždy vytištěni před všemi ostatními prvky z jiných vrstev. Jednotky jsou uváděné v pixelech výsledného tisku.
Program Partem tiskne v rozlišení 10px na 1mm tisku. Rozměr klasické A4 na výšku je v použitých pixelech 2100 px x 2970 px Posuvníkem můžete určovat hodnotu od 0 do + 3070 pixelů. Použitý obrázek prvku typu Obrázek (TImageObject).
Obrázek může být vybrán z nabídky všech programu dostupných obrázků, vyhledán anebo zadán jako celá souborová cesta. Tlačítko H - funkce Hledat - program nabídne vlastní grafický výběr dostupných obrázků
Tlačítko s tečkou - funkce Vybrat soubor - program nabídne Dialog pro výběr libovolného souboru První speciální hodnota, která u různých typů objektů představuje různé hodnoty.
- pro Rámečky, Kruhy, Čáry - šířka vnitřního okraje v pixelech, - pro Text - odsazení Hlavního textu od středu v pixelech, - pro Obrázek - zrcadlení obrázku: 0 - žádné, 1 - horizonátlně, 2 - vertikálně, 3 - horizontálně i vertikálně Vaše pojmenování tiskového prvku, které slouží pro vaši orientaci v seznamu prvků.
Např. HorniObrazek, Jmeno, Oznameni, Basen, Rámeček01, Rámeček02. Jméno by mělo být unikátní a pro každého snadno pochopitelné (např. Báseň, Jméno, Rodina1).
Pokud vlastní jméno nevyplníte, program pojmenovává prvky podle jejich typu a čísla pořadí, např. TFrame00, TFrame01, TImageObject01 Druhá speciální hodnota, která u různých typů objektů představuje různé hodnoty.
- pro Rámečky, Kruhy, Čáry - šířka vnějšího okraje v pixelech, - pro Text - odsazení Druhého textu od středu v pixelech, - pro Obrázek - způsob vyplnění určené oblasti: 0 a 1 - obrázek je roztažen do celé oblasti prvku, 2 - obrázek je roztažen na celou šířku oblasti prvku, 3 - obrázek je roztažen na celou výšku oblasti prvku, Hlavní obsah prvku. Tento text je zobrazován (tištěn) do hlavní oblasti prvku.
Pro automatický text program nabízí všechny dostupné Názvy textů. Názvy textů lze kombinovat do fráze, text nemusí představovat pouze jeden Název. Program zobrazí pohodlné okno pro zadání i textu na více řádků. Pokud je zvolená šablona stylu, není tento parametr použit.
Dvojitým kliknutím vyvoláte dialog pro určení fontu. Přepis zde zobrazeného popisu nezmění Font, vždy používejte Dialog. Standardní dialog pro nastavení Fontu. Šablona stylu použitá pro tisk Hlavního textu.
Pokud není nastavena, je pro styl určující parametr Font hlavního textu. Nastavení všech šablon stylu naleznete na záložce Styly, dostupné k přepnutí vlevo dole. Báseň, Oznámení, Titul, JménoPřijmení, Sdělení, Rozloučení, Dodatek, JménemRodiny, PozůstalíJméno, PozůstalíVztah, ProjevSoustrasti a Pata Vedlejší obsah prvku, popis. Tento text je zobrazován (tištěn) vždy pod oblast prvku.
Pro automatický text program nabízí všechny dostupné Názvy textů. Názvy textů lze kombinovat do fráze, text nemusí představovat pouze jeden Název. Program zobrazí pohodlné okno pro zadání i textu na více řádků. Pokud je zvolená šablona stylu, není tento parametr použit.
Dvojitým kliknutím vyvoláte dialog pro určení fontu. Přepis zde zobrazeného popisu nezmění Font, vždy používejte Dialog. Standardní dialog pro nastavení Fontu. Šablona stylu použitá pro tisk Druhého textu.
Pokud není nastavena, je pro styl určující parametr Font druhého popisku. Nastavení všech šablon stylu naleznete na záložce Styly, dostupné k přepnutí vlevo dole. Báseň, Oznámení, Titul, JménoPřijmení, Sdělení, Rozloučení, Dodatek, JménemRodiny, PozůstalíJméno, PozůstalíVztah, ProjevSoustrasti a Pata Jednotky jsou uváděné v pixelech výsledného tisku.
Program Partem tiskne v rozlišení 10px na 1mm tisku. Rozměr klasické A4 na výšku je v použitých pixelech 2100 px x 2970 px Posuvníkem můžete určovat hodnotu od 0 do + 2200 pixelů. Jednotky jsou uváděné v pixelech výsledného tisku.
Program Partem tiskne v rozlišení 10px na 1mm tisku. Rozměr klasické A4 na výšku je v použitých pixelech 2100 px x 2970 px Prvky můžete umístit i do záporných oblastí. Např. u některých obrázků chcete použít jen část. Posuvníkem můžete určovat hodnotu od - 2100 do + 2200 pixelů. Jednotky jsou uváděné v pixelech výsledného tisku.
Program Partem tiskne v rozlišení 10px na 1mm tisku. Rozměr klasické A4 na výšku je v použitých pixelech 2100 px x 2970 px. Prvky můžete umístit i do záporných oblastí. Např. u některých obrázků chcete použít jen část. Posuvníkem můžete určovat hodnotu od - 2970 do + 3070 pixelů. Prvky se v dokumentu vykreslují (tisknou) v pořadí určeném číslem vrstvy a touto hodnotou.
Prvky s nižšími čísly jsou umístěně "naspod", prvky s vyššími čísly jsou tištěné "navrch". Hodnota slouží pouze k určení tohoto pořadí. Hodnota může být záporná a mezi prvky mohou být vysoké rozestupy. - kód internetového úložiště - složka pro ukládání - \Parte - složka pro šablony - \Template - složka pro obrázky - \Images - složka pro vzory - \Vzory Unikátní kód používaného internetového úložiště.
Program pod tímto kódem sehrává obsah vašich složek pro Obrázky, Šablony a Vzorové soubory. Pro obrázky program akceptuje pouze soubory typu .BMP, .PNG a .JPG. Pro šablony a Vzory, program akceptuje pouze soubory typu .PARTEM. Stejný kód můžete sdílet s ostatními uživateli. Tím budete vždy všichni pracovat se stejnými Obrázky, sestavovat dokumenty ze shodných Šablon a vycházet z uložených Vzorových souborů. Aktivací kódu program nahraje do úložiště i současný obsah složek pro Obrázky, Šablony a Vzory.
Pokud máte ve svých složkách soubory, které nechcete sdílet, přesuňte si je do jiné složky. Až potom nový kód aktivujte. Kopírovat - zkopírujete si aktuální kód do schránky (jako Ctrl+C)
Demoverze - program přepíše aktuální kód na určené Internetové úložiště Generovat - program přepíše aktuální kód na nový náhodný kód - tím si vytváříte vždy nové úložiště pod zadaným kódem Použít - nastavíte programu zadaný kód a spustíte novou synchronizaci aktuální poslední číslo úložiště demoverze je 2024DEMOVERYE (ano s písmenem Y) V této složce program vyhledává obrázky. Program načítá soubory i ze všech vnořených složek.
Tuto složku nabízí program při výběru obrázku ze souboru. Pokud tato složka neexistuje při startu programu, program si ji vždy založí. Zobrazení standardní nabídky pro výběr složky. Celá cesta na existující soubor Knihovny programu partem.
Obvykle jde o soubor Library.xml uložený ve složce programu. Program nabízí všechny nalezené soubory. - fráze - překlad programu - manuál
Fráze Každé editační pole programu má svoje vlastní fráze. Rozdělené na společné a fráze pro mužský anebo ženský rod. Překlad Každý prezentovaný text v programu lze přepsat anebo i přeložit. Manuál Tyto zápisy Nápovědy. Zobrazení standardní nabídky pro výběr libovolného souboru knihovny. Do této složky program nabízí ukládání nových souborů. Zobrazení standardní nabídky pro výběr složky. Tuto složku používá program pro odkládání dočasných souborů. Dočasné soubory, program po určité době sám také odmazává.
Pokud tato složka neexistuje při startu programu, program si ji vždy založí. Obvykle je tato složka nastavena na C:\ProgramData\Partem\Temp Zobrazení standardní nabídky pro výběr složky. V této složce program vyhledává všechny šablony. Program načítá soubory i ze všech vnořených složek.
Tuto složku nabízí program při ukládání souboru do Šablony. Pokud tato složka neexistuje při startu programu, program si ji vždy založí. V nastavení je jen jedna složky pro šablony, ale program nabízí různé šablony na různých místech.
Program filtruje nabídku souborů vždy podle konkrétní vrstvy: - pokud očekává výběr Rámečku, nabízí všechny šablony, které mají uložené prvky ve vrstvě Rámečky. - pokud očekává výběr Pozůstalích, nabízí všechny šablony, které mají uložené prvky ve vrstvě Pozůstalí. - při editaci si konkrétní vrstvu, která je použita pro nabídku Vlož jinou vrstvu, určujete výběrem Aktuální vrstvy Zobrazení standardní nabídky pro výběr složky. V této složce program vyhledává všechny vzory. Program načítá soubory i ze všech vnořených složek.
Obsah této složku program nabízí při vyvolání funkce Hledat. Pokud tato složka neexistuje při startu programu, program si ji vždy založí. Vyvoláte dialog pro změnu Fontu u všech stylů naráz.
Můžete ale změnit jen Písmo, Barvu a Jazyk. Změna Velikosti anebo Stylu (tučné, kurzíva) není použita. Program stejnou změnu provede u všech šablon stylů. Změní tedy Písmo anebo Barvu anebo Jazyk. Přepnete vypisování textového popisu fontu jednotlivých šablon a zobrazení dělících čar. Pro rychlou změnu názvu fontu můžete vyvolat tlačítko Nastavit font, umístěné nad seznamy stylů. Údaje jsou zde k dispozici až ve chvíli, kdy jsou také použité v Dokumentu.
Začněte výberem použité vrstvy, obvykle na první záložce Vzhled. Zrušíte informaci o provedení úpravy Knihovny.
Pokud novou Knihovnu neuložíte, bude načtena předchozí verze při dalším spuštění programu. Editační pole pro úpravu Nadpisu aktuálně zvoleného prvku Nápovědy v tabulce.
Pokud není Nadpis prvku vyplněn, je zobrazován technický název prvku. Technický název prvku nelze změnit a je zobrazen nad polem pro obsah prvku Nápovědy. Pokud v nadpisu použijete vykřičník nebo otazník - tedy znak ! nebo ? - je celý tento text v nápovědě zobrazen modře. Pokud v nadpisu použijete dvojtečku - tedy znak : - je celý tento text v nápovědě zobrazen zeleně.
Pokud požijtete nadpis "Doporučení", je text v nápovědě zobrazen šedivě. Pokud použijete nadpis "POZOR!", nebo nadpis začíná slovem "pozor", je text v nápovědě zobrazen červeně. Speciální nadpisy používejte jen pro dodatečné texty tak, aby vždy první záznam v nápovědě byl černou barvou. Každá stránka Nápovědy může mít až 9 popisů, zobrazených v pořadí popis1, popis2 .. popis9. Pro jejich zobrazení tak není určující jejich název, ani typ. Takto červeně je důležité upozornění. Textové pole pro rychlé filtrování seznamu uložených Manuálů Vyhledávání je bez ohledu na české znaky a zadaný text se může vyskytovat kdekoliv v datech.
Můžete zadat i jen část obsahu a nezáleží na použité velikosti písma. Např. "all", "Functions", "text" atp. tlačítko vymaže zadaný text Pole pro zadání obsahu Nápovědy. Zobrazuje Název položky nápovědy a její nadpis pro uživatele. Textové pole pro rychlé filtrování seznamu uložených Překladů Vyhledávání je full-textové a bez ohledu na české znaky. Můžete zadat i jen část obsahu "např. All", "Functions" atp. Vymažete aktuální řádek z tabulky frází.
Pokud budete mazat více řádků naráz, program se přestane dožadovat potvrzení. Program provede export zobrazených frází do dočasného souboru library_output.html ve variantě jediného sloupce. Soubor pak otevře. Program provede export zobrazených frází do dočasného souboru library_output.html ve variantě zobrazení na 3 sloupce. Soubor pak otevře. Po potvrzení dotazu, program spojí všechny fráze aktuálního téma pro muže a pro ženy do společných frází.
Fráze pro muže a fráze pro ženy nechá program vyplněné. Program posune aktuálně zvolenou frázi v tabulce o řádek dolů.
U číslovaných frází program ale nezmění jejich číslo! Program posune aktuálně zvolenou frázi v tabulce o řádek nahoru.
U číslovaných frází program ale nezmění jejich číslo! Po potvrzení dotazu, program přečísluje všechny aktuální fráze od čísla 000, 001 až po 999.
Pokud by došlo k přečíslování velikého počtu záznamů, program se znova ujistí dotazem. Po potvrzení dotazu, program zkopíruje aktuální společné fráze do obou tabulek pro mužské a ženské fráze.
Společné fráze program potom vymaže. Pole pro vyhledávání souborů.
Vyhledávání je full-textové, stačí zadat části názvů souborů Vyhledávání je bez ohledu na české a jiné znaky. Např. vyhledání slova "Růže", nalezne i soubor "Ruze01.png". Naopak vyhledání slova "ruze", vyhledá i "Růže001.png". Tlačítko vymaže obsah pole pro vyhledávání Seznam známých souborů, jejich název (včetně pod-složky), velikost v Bytech a Datum poslední změny..
Stav souboru v rámci internetového úložiště je uveden v posledním sloupci kódem. Kliknutím na záhlaví sloupce můžete změnit řazení souborů v seznamu. ? - Uknown - stav souboru není znám LF - Local File - soubor je dostupný pouze lokálně UP - Uploaded - soubor byl právě nahrán do úložiště DL - Downloaded - soubor byl právě stažen z úložiště OK - Soubor je uložen v úložišti ve stejném stavu Kliknutím na tento nadpis zobrazíte obsah složky vaším Průzkumníkem Windows. Tlačítkem ukončíte zadání základních osobních údajů pro nový dokument. jméno, rod pro fráze, datum úmrtí, narození a věk Posunete prvek se jménem zesnulého o kus dolů.
Tlačítko nemusíte mačkat opakovaně, pro opakovaný posun na větší vzdálenost stačí myší tlačítko přidržet zmačknuté. Posunete prvek se jménem zesnulého o kus vlevo.
Tlačítko nemusíte mačkat opakovaně, pro opakovaný posun na větší vzdálenost stačí myší tlačítko přidržet zmačknuté. Posunete prvek se jménem zesnulého o kus vpravo.
Tlačítko nemusíte mačkat opakovaně, pro opakovaný posun na větší vzdálenost stačí myší tlačítko přidržet zmačknuté. Posunete prvek se jménem zesnulého o kus nahoru.
Tlačítko nemusíte mačkat opakovaně, pro opakovaný posun na větší vzdálenost stačí myší tlačítko přidržet zmačknuté. Datum narození slouží pro výpočet Věku zesnulého. UDAJE.NAROZENI
Další varianty: UDAJE.NAROZENI.TEXT, UDAJE.NAROZENI.TEXTEM, UDAJE.NAROZENI.DEN, UDAJE.NAROZENI.DNE, UDAJE.NAROZENI.MESIC, UDAJE.NAROZENI.MESICE Datum můžete psát bez teček a bez století: např. "130725" = 13. 07. 2025
Datum můžete psát bez aktuálních údajů: např. "1301" = 13. ledna aktuálního roku, např. "13" = 13. aktuálního měsíce a roku Blízké datum můžete psát slovně: např. "dnes" = dnešní datum, např. "včera", "zítra" = včerejší nebo zítřejší datum, např. "pondělí", "středa" = poslední pondělí, středa Zobrazíte grafický výběrník pro volbu dne Datum můžete psát bez teček a bez století: např. "130725" = 13. 07. 2025
Datum můžete psát bez aktuálních údajů: např. "1301" = 13. ledna aktuálního roku, např. "13" = 13. aktuálního měsíce a roku Blízké datum můžete psát slovně: např. "dnes" = dnešní datum, např. "včera", "zítra" = včerejší nebo zítřejší datum, např. "pondělí", "středa" = poslední pondělí, středa Datum úmrtí je nabízen ve frázích pro Oznámení. UDAJE.UMRTI
Další varianty: UDAJE.UMRTI.TEXT, UDAJE.UMRTI.TEXTEM, UDAJE.UMRTI.DEN, UDAJE.UMRTI.DNE, UDAJE.UMRTI.MESIC, UDAJE.UMRTI.MESICE Datum můžete psát bez teček a bez století: např. "130725" = 13. 07. 2025
Datum můžete psát bez aktuálních údajů: např. "1301" = 13. ledna aktuálního roku, např. "13" = 13. aktuálního měsíce a roku Blízké datum můžete psát slovně: např. "dnes" = dnešní datum, např. "včera", "zítra" = včerejší nebo zítřejší datum, např. "pondělí", "středa" = poslední pondělí, středa Zobrazíte grafický výběrník pro volbu dne Datum můžete psát bez teček a bez století: např. "130725" = 13. 07. 2025
Datum můžete psát bez aktuálních údajů: např. "1301" = 13. ledna aktuálního roku, např. "13" = 13. aktuálního měsíce a roku Blízké datum můžete psát slovně: např. "dnes" = dnešní datum, např. "včera", "zítra" = včerejší nebo zítřejší datum, např. "pondělí", "středa" = poslední pondělí, středa Uvádějte jméno bez oslovení. UDAJE.JMENO Volba použitého rodu frází.
Vybíráte z rodu mužského a rodu ženského. Stejné slovo (tedy "pan" nebo "paní") je obvykle použito v dokumentu před Jménem zesnulého. UDAJE.TITUL Věk zesnulého je nabízen ve frázích pro Oznámení UDAJE.VEK nabídka frází Oznámení o úmrtí používá dříve vyplněné osobní údaje (datum úmrtí, věk) Automaticky složí znova obsah textu Oznámení podle aktuálně zvolených (zapsaných) dílčích částí.
Tato vlastnost je nadále prováděna automaticky při každé změně dílčí fráze, dokud opět ručně nezměníte obsah skládaného pole. Text oznámení s možností automatického složení z dílčích frází.
Pokud text přepíšete přímo v tomto editačním poli, musíte případnou automatizaci znova aktivovat tlačítkem "Znova slož větu". UDAJE.OZNAMENI Nabídka frází je v Knihovně uložena pod tématem UDAJE.OZNAMENI1 Nabídka frází je v Knihovně uložena pod tématem UDAJE.OZNAMENI2 Nabídka frází je v Knihovně uložena pod tématem UDAJE.OZNAMENI3 Nabídka frází je v Knihovně uložena pod tématem UDAJE.OZNAMENI4 Nabídka frází je v Knihovně uložena pod tématem UDAJE.OZNAMENI5 Posunete prvek s Oznámením o kus nahoru.
Tlačítko nemusíte mačkat opakovaně, pro opakovaný posun na větší vzdálenost stačí myší tlačítko přidržet zmačknuté. Posunete prvek s Oznámením o kus vpravo.
Tlačítko nemusíte mačkat opakovaně, pro opakovaný posun na větší vzdálenost stačí myší tlačítko přidržet zmačknuté. Posunete prvek s Oznámením o kus dolů.
Tlačítko nemusíte mačkat opakovaně, pro opakovaný posun na větší vzdálenost stačí myší tlačítko přidržet zmačknuté. Posunete prvek s Oznámením o kus vlevo.
Tlačítko nemusíte mačkat opakovaně, pro opakovaný posun na větší vzdálenost stačí myší tlačítko přidržet zmačknuté. Přiblížení dokumentu můžete ovládat tlačítky nad pracovní plochou a kolečkem myši.
Výběr prvku, který chcete upravit, provedete výběrem myší. Více prvků zvolíte přidržením klávesy SHIFT nebo CTRL a kliknutím na další prvek. Stejným způsobem označení prvku zrušíte. Pro změnu velikosti prvku myší, najeďte kurzorem myši na zvýrazněný okraj prvku a počkejte, než se kurzor změni na šipky. Pak můžete myší "potáhnout" zvolený okraj horizontálně anebo vertikálně. Pro odstranění prvku použijte klávesu Delete nebo tlačítko Smazat. Přiblížení dokumentu můžete ovládat tlačítky nad pracovní plochou a kolečkem myši.
Výběr prvku, který chcete upravit, provedete kliknutím myši. Pokud používáte Automatické přiblížení, náhled se sám přizpůsobí zvolenému prvku. Pokud máte procentuální zobrazení, můžete náhledem pohybovat myší. Pro detailní editaci některého prvku na něj dvakrát poklikejte myší. Režim se přepne do Editace a nastavení parametrů daného prvku. Nabídku frází najdete v Knihovně pod tématem PRINT.PATA Všechny obrázky dokumentu jsou seřazeny podle svého parametru Pořadí přes sebe a Pozice nahoře. Pátý obrázek je pátý v tomto pořadí. Posunete prvek Pátého obrázku o kus dolů.
Tlačítko nemusíte mačkat opakovaně, pro opakovaný posun na větší vzdálenost stačí myší tlačítko přidržet zmačknuté. Posunete prvek Pátého obrázku o kus vlevo.
Tlačítko nemusíte mačkat opakovaně, pro opakovaný posun na větší vzdálenost stačí myší tlačítko přidržet zmačknuté. Posunete prvek Pátého obrázku o kus vpravo.
Tlačítko nemusíte mačkat opakovaně, pro opakovaný posun na větší vzdálenost stačí myší tlačítko přidržet zmačknuté. Posunete prvek Pátého obrázku o kus nahoru.
Tlačítko nemusíte mačkat opakovaně, pro opakovaný posun na větší vzdálenost stačí myší tlačítko přidržet zmačknuté. Zvětšíte prvek Pátého obrázku všemi směry.
Tlačítko nemusíte mačkat opakovaně, pro opakované zvětšování stačí myší tlačítko přidržet zmačknuté. U prvku Pátého obrázku přepínáte parametr Vnitřní okraj mezi hodnotou 0 a 1. Tedy klasické a horizontálně zrcadlené zobrazení. Zmenšíte prvek Pátého obrázku všemi směry.
Tlačítko nemusíte mačkat opakovaně, pro opakované zmenšování stačí myší tlačítko přidržet zmačknuté. Obrázek použitý jako parametr Pátého obrázku.
Obrázek lze vybrat z nabídky všech pro program dostupných obrázků. Obrázek lze také zapsat jako souborovou cestu na lokální soubor. Změna pořadí obrázků v dokumentu může změnit jejich pořadí v této nabídce, pokud mají obrázky stejné hodnoty parametru Přes sebe. Ze souboru - program nabídne Dialog pro klasické vyhledání souboru
Hledat - program nabídne dostupné soubory v grafickém výběru Prvku Pátého obrázku nastavujete parametr Průhlednost. Prvku Pátého obrázku nastavujete parametr Úhel natočení. Prvku Pátého obrázku nastavujete parametr Základní barva.
Barvy lze nastavit v těchto číselných hodnotách: 0 - žádná barva 1 - ČB - černobílý filtr 2..255 - hodnota odstínu barvy (HUE) Pozice Pozůstalých je určena přímo designem prvků. Obvykle ve vrstvě pro Pozůstalé. Jméno 1. Pozůstalého nebo dvojice POZUST01.JMENO Vztah prvního anebo jediného z uvedených Pozůstalých vůči zemřelému POZUST01.VZTAH Vztah případného druhého z uvedených Pozůstalých vůči zemřelému POZUST01.VZTAH2 Pozice Pozůstalých je určena přímo designem prvků. Obvykle ve vrstvě pro Pozůstalé. Jméno 2. Pozůstalého nebo dvojice POZUST02.JMENO Vztah prvního anebo jediného z uvedených Pozůstalých vůči zemřelému POZUST02.VZTAH Vztah případného druhého z uvedených Pozůstalých vůči zemřelému POZUST02.VZTAH2 Pozice Pozůstalých je určena přímo designem prvků. Obvykle ve vrstvě pro Pozůstalé. Jméno 3. Pozůstalého nebo dvojice POZUST03.JMENO Vztah prvního anebo jediného z uvedených Pozůstalých vůči zemřelému POZUST03.VZTAH Vztah případného druhého z uvedených Pozůstalých vůči zemřelému POZUST03.VZTAH2 Pozice Pozůstalých je určena přímo designem prvků. Obvykle ve vrstvě pro Pozůstalé. Jméno 4. Pozůstalého nebo dvojice POZUST04.JMENO Vztah prvního anebo jediného z uvedených Pozůstalých vůči zemřelému POZUST04.VZTAH Vztah případného druhého z uvedených Pozůstalých vůči zemřelému POZUST04.VZTAH2 Pozice Pozůstalých je určena přímo designem prvků. Obvykle ve vrstvě pro Pozůstalé. Jméno 5. Pozůstalého nebo dvojice POZUST05.JMENO Vztah prvního anebo jediného z uvedených Pozůstalých vůči zemřelému POZUST05.VZTAH Vztah případného druhého z uvedených Pozůstalých vůči zemřelému POZUST05.VZTAH2 Pozice Pozůstalých je určena přímo designem prvků. Obvykle ve vrstvě pro Pozůstalé. Jméno 6. Pozůstalého nebo dvojice POZUST06.JMENO Vztah prvního anebo jediného z uvedených Pozůstalých vůči zemřelému POZUST06.VZTAH Vztah případného druhého z uvedených Pozůstalých vůči zemřelému POZUST06.VZTAH2 Pozice Pozůstalých je určena přímo designem prvků. Obvykle ve vrstvě pro Pozůstalé. Jméno 7. Pozůstalého nebo dvojice POZUST07.JMENO Vztah prvního anebo jediného z uvedených Pozůstalých vůči zemřelému POZUST07.VZTAH Vztah případného druhého z uvedených Pozůstalých vůči zemřelému POZUST07.VZTAH2 Pozice Pozůstalých je určena přímo designem prvků. Obvykle ve vrstvě pro Pozůstalé. Jméno 8. Pozůstalého nebo dvojice POZUST08.JMENO Vztah prvního anebo jediného z uvedených Pozůstalých vůči zemřelému POZUST08.VZTAH Vztah případného druhého z uvedených Pozůstalých vůči zemřelému POZUST08.VZTAH2 Pozice Pozůstalých je určena přímo designem prvků. Obvykle ve vrstvě pro Pozůstalé. Jméno 9. Pozůstalého nebo dvojice POZUST09.JMENO Vztah prvního anebo jediného z uvedených Pozůstalých vůči zemřelému POZUST09.VZTAH Vztah případného druhého z uvedených Pozůstalých vůči zemřelému POZUST09.VZTAH2 Nastavení frází je v Knihovně pod tématem POZUST.DOPLNEK POZUST.DOPLNEK Nastavení frází je v Knihovně pod tématem POZUST.UVOD POZUST.UVOD Pokud máte všechny povinné údaje na dané stránce vyplněné, zobrazí se ikona záložky barevně. Pokud vám něco ještě chybí, je záložka šedá.
Chybějící údaje najdete vypsané v řádku pod názvem stránky. Údaje použité v dokumentu jsou rozděleny na tyto záložky: - Vzhled - výběr šablony jednotlivých vrstev, a celostraných obrázků - Obrázek - text básně a obrázky v Dokumentu - Údaje - osobní údaje zemřelého a text Oznámení - Sdělení - text Sdělení - Rozloučení - datum konání pohřbu a text Rozloučení - Pozůstalí - šablona vrstvy Pozůstalí a jejich iniciály - Závěr - text dodatků a obsah paty stránky Dodatek k poslednímu rozloučení, závěrečný dodatek a text paty dokumentu. Text básně a nastavení všech Obrázků dokumentu Datum a čas pohřbu, text konání posledního Rozloučení. Text sdělení. Volba šablony pro - rámeček - styl písma a rozvržení textu - počet Pozůstalých
Možnost nastavit obrázek v pozadí dokumentu. Možnost nastavit obrázek v popředí dokumentu. Počet Pozůstalích, iniciály a jejich vztah k zemřelému Základní osobní údaje zemřelého, datum úmrtí a úvod textu Oznámení datum a čas konání pohřbu, doprovodný text Roloučení Automaticky složí znova obsah textu Rozloučení podle aktuálně zvolených (zapsaných) dílčích částí.
Tato vlastnost je nadále prováděna automaticky při každé změně dílčí fráze, dokud opět ručně nezměníte obsah skládaného pole. Čas pohřbu je použitý v nabídce frází Posledního rozloučení. POHREB.CAS Čas můžete zadávat bez dvojtečky, ale s 0 kde chybí: např: "1000" = 10:00 např: "1145" = 11:45 např: "16,5", "16,05" = 16:05 Nastavíte aktuální čas. Čas můžete zadávat bez dvojtečky, ale s 0 kde chybí: např: "1000" = 10:00 např: "1145" = 11:45 např: "16,5", "16,05" = 16:05 Nabídka frází je uložena v Knihovně pod tématem POHREB.CASKONANI Datum pohřbu je použitý v nabídce frází Posledního rozloučení. POHREB.DATUM
Další varianty: POHREB.DATUM.TEXT, POHREB.DATUM.TEXTEM, POHREB.DATUM.DEN, POHREB.DATUM.DNE, POHREB.DATUM.MESIC, POHREB.DATUM.MESICE Datum můžete psát bez teček a bez století: např. "130725" = 13. 07. 2025
Datum můžete psát bez aktuálních údajů: např. "1301" = 13. ledna aktuálního roku, např. "13" = 13. aktuálního měsíce a roku Blízké datum můžete psát slovně: např. "dnes" = dnešní datum, např. "včera", "zítra" = včerejší nebo zítřejší datum, např. "pondělí", "středa" = poslední pondělí, středa Zobrazíte grafickou nabídku výběru dne. Datum můžete psát bez teček a bez století: např. "130725" = 13. 07. 2025
Datum můžete psát bez aktuálních údajů: např. "1301" = 13. ledna aktuálního roku, např. "13" = 13. aktuálního měsíce a roku Blízké datum můžete psát slovně: např. "dnes" = dnešní datum, např. "včera", "zítra" = včerejší nebo zítřejší datum, např. "pondělí", "středa" = poslední pondělí, středa Nabídka frází je uložena v Knihovně pod tématem POHREB.DENKONANI Nabídka frází je uložena v Knihovně pod tématem POHREB.MISTO Nabídka frází je uložena v Knihovně pod tématem POHREB.OSTATKY1 Nabídka frází je uložena v Knihovně pod tématem POHREB.OSTATKY2 Nabídka frází je uložena v Knihovně pod tématem POHREB.OSTATKY3 Text rozloučení s možností automatického složení z dílčích frází.
Pokud text přepíšete přímo v tomto editačním poli, musíte případnou automatizaci znova aktivovat tlačítkem "Znova slož větu". Nabídka frází je uložena v Knihovně pod tématem POHREB.UVOD Čas pohřbu je použitý v nabídce frází Posledního rozloučení. POHREB.CASDO Čas můžete zadávat bez dvojtečky, ale s 0 kde chybí: např: "1000" = 10:00 např: "1145" = 11:45 např: "16,5", "16,05" = 16:05 Nastavíte aktuální čas. Čas můžete zadávat bez dvojtečky, ale s 0 kde chybí: např: "1000" = 10:00 např: "1145" = 11:45 např: "16,5", "16,05" = 16:05 Posunete prvek Rozloučení o kus nahoru.
Tlačítko nemusíte mačkat opakovaně, pro opakovaný posun na větší vzdálenost stačí myší tlačítko přidržet zmačknuté. Posunete prvek Rozloučení o kus vpravo.
Tlačítko nemusíte mačkat opakovaně, pro opakovaný posun na větší vzdálenost stačí myší tlačítko přidržet zmačknuté. Posunete prvek Rozloučení o kus dolů.
Tlačítko nemusíte mačkat opakovaně, pro opakovaný posun na větší vzdálenost stačí myší tlačítko přidržet zmačknuté. Posunete prvek Rozloučení o kus vlevo.
Tlačítko nemusíte mačkat opakovaně, pro opakovaný posun na větší vzdálenost stačí myší tlačítko přidržet zmačknuté. Full-textové vyhledávání obrázků. Vyhledávání je bez ohledu na české znaky a zadaný text se může vyskytovat kdekoliv v názvu obrázku.
Můžete zadat i jen část slova a nezáleží na použité velikosti písma. Např. "kriz", "oci", "srdc", "kámen" atp. Režim designu obsahu a editace údajů.
V tomto režimu se levá část přepne do zobrazení průvodce dokumentem. Použité texty jsou rozdělené do několika grafických záložek, u kterých program indikuje stav jejich vyplnění. V Dokumentu můžete myší vybírat jednotlivé prvky, levá čast se pak vždy přepne na jejich nastavení. Na této záložce jsou dostupné jen ty textové prvky, které jsou součástí designu Dokumentu. - Vzhled - výběr šablony jednotlivých vrstev, a celostraných obrázků - Obrázek - text básně a obrázky v Dokumentu - Údaje - osobní údaje zemřelého a text Oznámení - Sdělení - text Sdělení - Rozloučení - datum konání pohřbu a text Rozloučení - Pozůstalí - šablona vrstvy Pozůstalí a jejich iniciály - Závěr - text dodatků a obsah paty stránky Režim editace dostupných údajů.
V tomto režimu se levá část přepne do zobrazení jednoho seznamu všech údajů, které lze vyplnit do aktuálního Dokumentu. Nastavení složek, souborů a kódů pro chod programu:
- složka pro ukládání - \Parte - složka pro šablony - \Template - složka pro obrázky - \Images - složka pro vzory - \Vzory - složka pro dočasné soubory - kód internetového úložiště - soubor aktuální Knihovny Program ukládá tato nastavení do registru vašeho počítače.
Program si ukládá tato nastavení podle složky, ze které je aktuálně spouštěn. Celou souborovou cestu aktuálního programu naleznete v záhlaví okna programu Partem. Pokud potřebujete používat více různých Internetových úložišť, musíte si pro každé vytvořit zvláštní kopii celého programu Partem.
Např. máte složku C:\Programs\Partem pro data své pobočky. Např. máte složku C:\Programs\PartemDemo pro data Demoverze. V každé takové složce máte také kopii programu Partem.exe. Záložka pro opravu stylů písma v dokumentu.
Program obsahuje tyto základní styly písma: - Basen - Oznameni - Titul - JmenoPrijmeni - Sdeleni - Rozlouceni - Dodatek - JmenemRodiny - PozustaliJmeno - ProjevSoustrasti - Pata Pro každý Textový prvek lze nastavit parametr Použitý styl textu. Jak pro Hlavní obsah, tak i pro Dodatečný popis. Všechny styly se ukládají do každého souboru .partem při jeho uložení. Načítají se ale jen při načtení vrstvy Styl.
Z textového obsahu souboru lze tyto styly ručně odstranit. Režim detailní editace Dokumentu.
V Dokumentu můžete při tomto režimu měnit pozici a rozměr prvků přímo myší. Levá část se přepne na zobrazení parametrů zvoleného prvku. Knihovna textů - obsah frází, překlady, manuál
Správce souborů - zobrazení vlastního nástroje pro správu souborů programu Do režimu Editace se nejrychleji přepnete dvojitým poklepáním na konkértní prvek.
Stejně se tak dvojitým poklepáním přepnete mezi prvky i z různých vrstev. Zobrazíte panel pro rychlé načtení dokumentu.
Panel pro rychlé načtení se zobrazuje v samostatném programovém okně, obvykle vlevo od hlavního okna programu. Poprvé se panel otevře ve složce pro Vzorové dokumenty, ale jeho aktuální složku můžete změnit. Ukončíte program Partem.
Před ukončením program vždy kontroluje, zda máte uložené poslední změny v dokumentu a případně i ve vaší Knihovně. Program Partem obsahuje Nápovědu v této podobě.
Pokud máte toto tlačítko aktivní, program sleduje kam ukazujete myší anebo kde se v programu nacházíte. Sám pak tomu přizpůsobuje obsah této Nápovědy. Pokud již Nápovědu nechcete vidět, toto tlačítko opět vymačkněte. Pokud máte program v režimu Editace, program vymaže aktuální obsah.
Pokud je program v ostatních režimech, program spustí zcela novou instanci. A protože se nový program spustí bez dodatečných parametrů, nabídne založení Nového dokumentu. Program nabídne Dialog pro načtení libovolného souboru z počítače.
Pokud máte současný dokument rozpracovaný, program se dotáže na jeho uložení. Program nabídne Dialog pro volbu tiskárny a dle zadaných parametrů provede tisk dokumentu anebo i export do PDF souboru, pokud takovou funkci váš systém Windows nabízí.
Program umožní vytisknout i prázdnou stránku. Program uloží aktuální dokument do souboru na disk a vyvolá funkci Tisku.
Volba je aktivní, jen pokud máte v dokumentu zaznamenané neuložené změny. Uložení aktuálního dokumentu do souboru na disku.
Volba je aktivní, jen pokud máte v dokumentu zaznamenané neuložené změny. Uložení aktuálního dokumentu do souboru šablony.
Soubor pro šablony neobsahuje osobní údaje zemřelého. Všechny obrázky dokumentu jsou seřazeny podle svého parametru Pořadí přes sebe a Pozice nahoře. Třetí obrázek je třetí v tomto pořadí. Posunete prvek Třetího obrázku o kus dolů.
Tlačítko nemusíte mačkat opakovaně, pro opakovaný posun na větší vzdálenost stačí myší tlačítko přidržet zmačknuté. Posunete prvek Třetího obrázku o kus vlevo.
Tlačítko nemusíte mačkat opakovaně, pro opakovaný posun na větší vzdálenost stačí myší tlačítko přidržet zmačknuté. Posunete prvek Třetího obrázku o kus vpravo.
Tlačítko nemusíte mačkat opakovaně, pro opakovaný posun na větší vzdálenost stačí myší tlačítko přidržet zmačknuté. Posunete prvek Třetího obrázku o kus nahoru.
Tlačítko nemusíte mačkat opakovaně, pro opakovaný posun na větší vzdálenost stačí myší tlačítko přidržet zmačknuté. Zvětšíte prvek Třetího obrázku všemi směry.
Tlačítko nemusíte mačkat opakovaně, pro opakované zvětšování stačí myší tlačítko přidržet zmačknuté. U prvku Třetího obrázku přepínáte parametr Vnitřní okraj mezi hodnotou 0 a 1. Tedy klasické a horizontálně zrcadlené zobrazení. Zmenšíte prvek Třetího obrázku všemi směry.
Tlačítko nemusíte mačkat opakovaně, pro opakované zmenšování stačí myší tlačítko přidržet zmačknuté. Obrázek použitý jako parametr Třetího obrázku.
Obrázek lze vybrat z nabídky všech pro program dostupných obrázků. Obrázek lze také zapsat jako souborovou cestu na lokální soubor. Změna pořadí obrázků v dokumentu může změnit jejich pořadí v této nabídce, pokud mají obrázky stejné hodnoty parametru Přes sebe. Ze souboru - program nabídne Dialog pro klasické vyhledání souboru
Hledat - program nabídne dostupné soubory v grafickém výběru Prvku Třetího obrázku nastavujete parametr Průhlednost. Prvku Třetího obrázku nastavujete parametr Úhel natočení. Prvku Třetího obrázku nastavujete parametr Základní barva.
Barvy lze nastavit v těchto číselných hodnotách: 0 - žádná barva 1 - ČB - černobílý filtr 2..255 - hodnota odstínu barvy (HUE) Automaticky složí znova obsah textu Sdělení podle aktuálně zvolených (zapsaných) dílčích částí.
Tato vlastnost je nadále prováděna automaticky při každé změně dílčí fráze, dokud opět ručně nezměníte obsah skládaného pole. Nabídka frází je v Knihovně uložena pod tématem UVOD.CAST01 Nabídka frází je v Knihovně uložena pod tématem UVOD.CAST02 Nabídka frází je v Knihovně uložena pod tématem UVOD.CAST03 Nabídka frází je v Knihovně uložena pod tématem UVOD.CAST04 Nabídka frází je v Knihovně uložena pod tématem UVOD.CAST05 Text sdělení s možností automatického složení z dílčích frází.
Pokud text přepíšete přímo v tomto editačním poli, musíte případnou automatizaci znova aktivovat tlačítkem "Znova slož větu". UVOD.TEXTEM Nabídka frází je v Knihovně uložena pod tématem UVODVETA.VZTAH
Výběr více položek provedete nejlépe kliknutím myší do čtverečku na začátku řádku. Nabídka frází je v Knihovně uložena pod tématem UVODVETA.VZTAH Posunete prvek se Sdělením o kus vpravo.
Tlačítko nemusíte mačkat opakovaně, pro opakovaný posun na větší vzdálenost stačí myší tlačítko přidržet zmačknuté. Posunete prvek se Sdělením o kus dolů.
Tlačítko nemusíte mačkat opakovaně, pro opakovaný posun na větší vzdálenost stačí myší tlačítko přidržet zmačknuté. Posunete prvek se Sdělením o kus vlevo.
Tlačítko nemusíte mačkat opakovaně, pro opakovaný posun na větší vzdálenost stačí myší tlačítko přidržet zmačknuté. Posunete prvek se Sdělením o kus nahoru.
Tlačítko nemusíte mačkat opakovaně, pro opakovaný posun na větší vzdálenost stačí myší tlačítko přidržet zmačknuté. Automaticky složí znova obsah textu Dodatku podle aktuálně zvolených (zapsaných) dílčích částí.
Tato vlastnost je nadále prováděna automaticky při každé změně dílčí fráze, dokud opět ručně nezměníte obsah skládaného pole. Text dodatku s možností automatického složení z dílčích frází.
Pokud text přepíšete přímo v tomto editačním poli, musíte případnou automatizaci znova aktivovat tlačítkem "Znova slož větu". ZAVER.TEXTEM Nabídka frází je v Knihovně uložena pod tématem ZAVER.UVOD Posunete prvek s Dodatkem o kus nahoru.
Tlačítko nemusíte mačkat opakovaně, pro opakovaný posun na větší vzdálenost stačí myší tlačítko přidržet zmačknuté. Posunete prvek s Dodatkem o kus vpravo.
Tlačítko nemusíte mačkat opakovaně, pro opakovaný posun na větší vzdálenost stačí myší tlačítko přidržet zmačknuté. Posunete prvek s Dodatkem o kus dolů.
Tlačítko nemusíte mačkat opakovaně, pro opakovaný posun na větší vzdálenost stačí myší tlačítko přidržet zmačknuté. Posunete prvek s Dodatkem o kus vlevo.
Tlačítko nemusíte mačkat opakovaně, pro opakovaný posun na větší vzdálenost stačí myší tlačítko přidržet zmačknuté. |
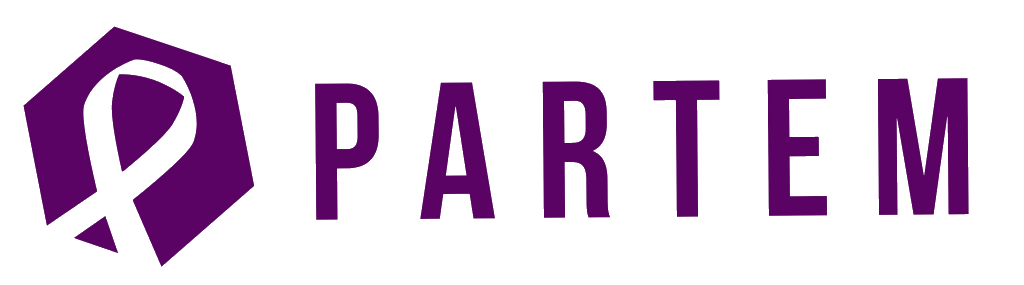 o programu
galerie
ceník
ke stažení
kontakt
DEMOVERZE zdarma
o programu
galerie
ceník
ke stažení
kontakt
DEMOVERZE zdarma
 English
MENU
English
MENU

